Edges and Faces: That's all there is to it 
Every SketchUp model is made up of just two things: edges and faces. Edges are straight lines, and faces are the 2D shapes that are created when several edges form a flat loop. For example, a rectangular face is bound by four edges that are connected together at right angles. To build models in SketchUp, you draw edges and faces using a few simple tools that you can learn in a small amount of time. It's as simple as that.
Push/Pull: Quickly go from 2D to 3D 
Extrude any flat surface into a three-dimensional form with SketchUp's patented Push/Pull tool. Just click to start extruding, move your mouse, and click again to stop. You can Push/Pull a rectangle into a box. Or draw the outline of a staircase and Push/Pull it into 3D. Want to make a window? Push/Pull a hole through your wall. SketchUp is known for being easy to use, and Push/Pull is the reason why.
Accurate measurements: Work with precision 
SketchUp is great for working fast and loose in 3D, but it's more than just a fancy electronic pencil. Because you're working on a computer, everything you create in SketchUp has a precise dimension. When you're ready, you can build models that are as accurate as you need them to be. If you want, you can print scaled views of your model, and if you have SketchUp Pro, you can even export your geometry into other programs like AutoCAD and 3ds MAX.
Follow Me: Create complex extrusions and lathed forms 
You use SketchUp's innovative, do-everything Follow Me tool to create 3D forms by extruding 2D surfaces along predetermined paths. Model a bent pipe by extruding a circle along an L-shaped line. Create a bottle by drawing half of its outline, then using Follow Me to sweep it around a circle. You can even use Follow Me to round off (fillet) edges on things like handrails, furniture and electronic gadgets.
Paint Bucket: Apply colors and textures 
You can use SketchUp's Paint Bucket tool to paint your model with materials like colors and textures.
Groups and Components: Build smarter models 
By "sticking together" parts of the geometry in your model to make Groups, you can create sub-objects that are easier to move, copy and hide. Components are a lot like Groups, but with a handy twist: copies of Components are related together, so changes you make to one are automatically reflected in all the others. Windows, doors, trees, chairs and millions of other things benefit from this behavior.
Shadows: Perform shade studies and add realism 
SketchUp's powerful, real-time Shadow Engine lets you perform accurate shade studies on your models.
Sections: See inside your models 
You can use SketchUp's interactive Sections feature to temporarily cut away parts of your design, enabling you to look inside. You can use Sections to create orthographic views (like floorplans), to export geometry to CAD programs using SketchUp Pro, or just to get a better view of your model while you're working on it. Section Planes can be moved, rotated and even animated using SketchUp's Scenes feature.
Scenes: Save views and create animations 
We created Scenes to enable you to easily save precise views of your model so you can come back to them later. Need to create an animation? Just create a few Scenes and click a button.
Look Around and Walk: Explore your creations firsthand 
SketchUp lets you get inside your model with a set of simple navigation tools designed to give you a first-person view. Click with Position Camera to "be standing" anywhere in your model. Use Look Around to turn your virtual head. Finally, switch to Walk to explore your creation on foot; you can even climb and descend stairs and ramps, just like you're playing a video game.
Dimensions and Labels: Add information to your designs 
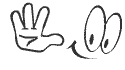






No comments:
Post a Comment